|
|
|
|
|
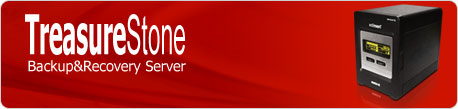
The World's First Plug-and-Play Backup & Recovery Solution with Integrated Software and Hardware!
TreasureStone Backup & Recovery Server is an easy to use, powerful backup and recovery solution with plug-and-play capability. As the first of its kind, TreasureStone Backup & Recovery Server integrates highly efficient DriveClone Enterprise software for administrative flexibility with the power of a large capacity TreasureStone server.
Included
- Drive Bays 4
- Capacity Option(4 T or 8T)
- Installation Software
|
Backup and restore your important files efficiently with ease and convenience!
TreasureStone Backup & Recovery Server is an all-in-one solution integrates system snapshot, complete system backup, file backup, universal restore, centralized network management, and high-speed disk array storage. Protect your entire network with the easy to use administrating console!
DriveClone Enterprise Server (integrated onto the TreasureStone Backup and Recovery Server) allows administrators to effectively backup networked computers from a single location. You can manage your PCs with flexibility and convenience. You can also backup your networked PCs to a remote location. Save money on unnecessary licensing fees!
With TreasureStone Backup and Recovery Server, you don’t need to pay for licenses per server or per workstation. You get unlimited licenses with the purchase of this hardware solution. Be prepared and protected from the unpredictable!
With remote disaster backup on the Main & Sub Servers of TreasureStone, the backed up data on the TreasureStone Main server can be automatically transformed onto a remote TreasureStone Sub server through LAN or Internet in case of earthquakes, fires, and floods. Easily consolidate your server configurations!
In addition to backing up and restoring your files, TreasureStone Backup and Recovery server can act as a server for all your primary business functions. It can connect to printers to make them available for all computers on the network, users in a LAN or on the Internet can access TreasureStone to upload and download files and directories, and provide UPnP network media service that supports the UPnP AV network player.
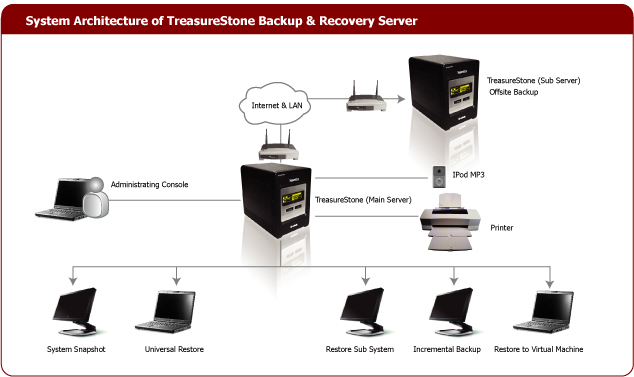
 |
Unique Software & Hardware Network Solution NEW!
TreasureStone backs
up your computer and protects everything important to you in an integrated
high performance storage. Its plug and play design makes the setup and
configuration extremely easy. The powerful Network Manager allows the
administrator to deploy, back up, restore and configure a single computer or
a group of computers from a central console.
|
 |
System Snapshot (Undo) NEW!
Monitors sector changes on the hard disk at
any time to provide protection in real time. Backs up 250GB of data within
10 seconds. If your computer encounters virus attacks, upgrade failure or
human error, you can recover the system quickly and easily. System
Snapshot works according to the set schedule to recover the system to
working state in case an accident happens.
|
 |
Powerful Universal Restore NEW!
Restores files or your entire hard drive
across different PCs, regardless of hard drive format, size, brand, or
operating system (including 64-bit systems). You can even recover to the
latest system and new hardware by dynamically loading new drivers
manually.
|
 |
Remote Disaster Backup on Main & Sub Server NEW!
The backup data on
TreasureStone main server can be automatically transformed onto remote
TreasureStone sub server through the LAN or Internet, in case of earthquakes, fires, and floods.
|
 |
Pre-Windows Recovery
Recovers a disk image or snapshot in Pre-OS
environment to get up and run after a system crash.
|
|
 |
Network Management
Executes the backup, restoration or schedule for settings for all
computers in the network simultaneously.
|
 |
Virtual Machine Support
Converts the backup image into a VMware file format to run
on the virtual machine.
|
 |
Remote Control
Network Administrator controls all computers in the network both
locally and remotely, enables/disables the interfaces of the remote client, browses
partitions, files and folders on the remote computer.
|
 |
Industry Standard AES Encryption Support
File backup supports AES 128/192/256
bit encryption to enhance data security.
|
 |
Set Backup Schedules
Sets flexible backup schedules by groups while simultaneously
running backup jobs.
|
 |
Support Major Database & Backup dei files aperti
Provides Backup dei files aperti features. It
backs up Oracle, SQL Server, Exchange Server, and Share Point Server in real time.
|
 |
Print Server
Connects to printers to make them available for all computers on the
network.
|
 |
FTP Server
Users in a LAN or on the Internet can visit TreasureStone, upload/download
files and directories.
|
 |
UPnP AV Server
Provides UPnP network media service, support the UPnP AV network
player. You can insert media into TreasureStone, and then play it on the supported player.
|
 |
iTunes Server
Uploads MP3 files to iTunes server to playback files on iPod players.
|
|
| Standards |
| • |
IEEE 802.3 10Base-T Ethernet |
| • |
IEEE 802.3u 100Base-TX Fast Ethernet |
| • |
IEEE 802.3ab 1000Base-T Gigabit Ethernet |
|
| Support Hard Drive Type |
|
| Ports |
| • |
1 Gigabit Ethernet Port with Jumbo Frame Support |
| • |
1 USB Print Server/UPS Monitoring Port |
|
| Drive Management |
| • |
5 Different Hard Drive Configurations |
| • |
Scandisk |
| • |
E-mail Alerts |
| • |
Drive Quotas |
| • |
Power Management |
|
| Device Management |
| • |
Internet Explorer® v6 or other Java-enabled Browsers |
|
| LEDs |
| • |
Power |
| • |
LAN |
| • |
HDD 1 |
| • |
HDD 2 |
| • |
HDD 3 |
| • |
HDD 4 |
|
| OLED Display Screen |
| • |
Device Name |
| • |
UPnP™ Status (on/off) |
| • |
IP Address |
| • |
Formatting Percentage |
| • |
Firmware Version |
| • |
Hard Drive Space |
| • |
Temperature |
| • |
RAID Status |
| • |
FTP Server Status (Started/Stopped) |
|
| Certifications |
| • |
FCC Class B, CE, VCCI, CSA |
|
| Power Supply |
|
| Operating Temperature |
| • |
32°F to 104°F (0°C to 40°C) |
|
| Operating Humidity |
| • |
90% Maximum (Non-condensing) |
|
| Dimensions (W x D x H) |
| • |
Item: 5.1” x 7.9” x 7.2” |
| • |
Packaging: 12.4” x 10.5” x 11.2” |
|
| Warranty |
|
| Minimum System Requirements |
| • |
Devices Supporting 802.3 Ethernet, 802.3u Fast Ethernet, or 802.3ab Gigabit Ethernet |
| • |
Network Interface Card for Each Computer |
| • |
CD-ROM Drive to View Product Documentation |
|
| Package Contents |
| • |
4-Bay Network Storage Enclosure |
| • |
Power Adapter |
| • |
Rubber Feet |
| • |
CD ROM*** with:
| • |
Installation Wizard |
| • |
Product Documentation |
|
|
|
-
How do I set up DHCP service and boot up my computer via PXE?
To configure Microsoft 2003 DHCP Server with DHCP options 66 and 67, please follow below instructions:
1. Open the Microsoft DHCP Server management console and select your DHCP server.
2. In the Toolbar, click Action and select Set Predefined Options from the menu.
3. Click Add to add the DHCP options.
4. An "Option Type" window appears.
5. Follow below instruction:
- For option 66(TFTP Boot Server Host Name), enter your Treasurestone IP address, such as 172.16.0.171.
- For option 67(Bootfile Name), enter the string: bootpxe.0
6. Click OK.
The clients will now obtain their IP address information along with the TreasureStone server name/IP address and Bootstrap file name during the network boot process.
-
What makes TreasureStone different from other storage servers/virtual cabinets?
TreasureStone Backup & Recovery Server is an all-in-one solution integrates system snapshot, complete system backup, file backup, universal restore, centralized network management, and high-speed disk array storage. By integrating FarStone Technology’s award-winning DriveClone suite, backing up and restoring has never been easier.
-
What backup and recovery software is included on TreasureStone?
TreasureStone comes completely integrated with DriveClone Enterprise Server 6. All of the features and functionality (e.g., System Snapshot and Universal Restore) of Enterprise Server can be used to backup client computers to the server through an Administrative Console. The Administrative Console gives you network management capabilities to execute the backup, restore a system, or schedule settings for all computers in the network simultaneously.
What is System Snapshot (Undo)?
System Snapshot monitors sector changes on the hard disk at any time to provide protection in real time, backing up 250GB of data within 10 seconds. If your computer encounters virus attacks, upgrade failure or human error, you can recover the system quickly and easily. System Snapshot can be done manually or according to a set schedule to recover the system to working state in case an accident happens. Do I have to pay for additional licenses for TreasureStone?
TreasureStone comes with unlimited licenses, so you can have as many client machines configured with it as you see fit. What capacities can the TreasureStone hold?
TreasureStone comes in two storage capacities: a two terabyte configuration (2TB) and a four terabyte (4TB) configuration. What is the operating temperature of TreasureStone?
32°F to 104°F (0°C to 40°C) with a maximum operating humidity of 90% (non-condensing). I am using TreasureStone as primary storage, how do I backup my TreasureStone?
The backup data on TreasureStone main-server can be automatically transformed onto remote TreasureStone sub-server through the LAN or Internet, in case of earthquakes, fires, and floods. Does TreasureStone support virtual machines
Yes it does. With TreasureStone, you are able to convert the backup image into a VMware file format to run on the virtual machine. What file systems does TreasureStone support?
TreasureStone supports FAT16/32, NTFS, Linux Ext2, Ext3, and ReiserFS file systems. How do I order TreasureStone?
Please contact FarStone´s sales department at 650-969-4567 or email us at sales@farstone.com. Why can´t I see computer list in &My Network Places” when I want to back up or restore from a network shared folder within Recovery Manager? What should I do?
1. We recommend you change the workgroup name of computers to default name “Workgroup”. And then program will list all computers automatically.
2. Or, if you don’t want to modify existing workgroup name, please map the shared folders by follow below instructions:
a. Click “Map Network Drive” on “Network” tab bar.
b. Enter the location of shared folder, user name, and password on input box.
c. If the computer you want to connect to is on a domain, you would enter the domain name, user name, and password. For example: domain\username.
d.If you are connecting to a computer in a workgroup, you would enter the remote computer name an user name. For example: remote_computer_name\username.
e. After mapping network drives, you can save your back image to a network folder. How could I back up Oracle database using VSS?
Oracle 11g supports VSS, but earlier versions does not. For any version prior 11g, you may use Pre/Post command function to suspend and restart Oracle service. Please see below instruction:
Oracle script
*************
Stop common Oracle Services, please use the below batch script:
*************
rem //Stop Oracle service. In "oracleserviceorcl", "orcl" is the "ORACLE_SID" user input during installing Oracle; you should change it according to your actual environment.
net stop oracleserviceorcl
rem //Stop Oracle Listening service. "oracleoradb10g_home1tnslistener" need
to be changed according to your actual environment.
net stop oracleoradb10g_home1tnslistener
rem // Stop oracle Console service. "oracledbconsoleorcl" need to be changed according to your actual environment.
net stop oracledbconsoleorcl
*************
Restart common oracle Services, please use the below batch script:
**************
rem //Start ORACLE service. "oracleserviceorcl" is the actual service name, which need to be changed according to your actual environment.
net start oracleserviceorcl
rem //start Oracle Listening service. "oracleoradb10g_home1tnslistener" need to be changed.
net start oracleoradb10g_home1tnslistener
rem //start oracle Console service. "oracledbconsoleorcl" need to be changed.
net start oracledbconsoleorcl How do I convert backup image to VMware file format
Within “Tool” tab from main user interface, select an item called “Convert Backup to Virtual Disk”. By using this tool, you’ll be able to convert a saved Full-image to VMware file format. Once converted, it can be used in your virtual application. Here are the steps:
1. Login to VMware office web site and download and install VMware Virtual Disk Development Kit: http://www.vmware.com/support/developer/vddk/
2. Click “Tool” from the left side navigation in main UI and select “Convert Backup to Virtual Disk” feature
3. Select the image backup that you want it to be converted. The file extension of image backup is .sco
4. Select a converting type (a partition or the entire hard drive)
5. Select the destination path where you want to store the converted VMware file
6. Once converting process completed, a VMware file with .vmdk extension can be found in your selected folder.
7. You can reference VMware user guide for inserting virtual disk in VMware machine. Or, you can follow below steps:
a. Select a “New” VMware machine from its menu “File > New > Virtual Machine”
b. Select “Custom (Advanced” when asked what type of configuration do you want
c. In the “Guest Operating System Installation”, select “I will install the operating system later”
d. In “Select a Disk”, select “Use an existing virtual disk”. And then browse for the converted vmdk file by selecting “Select an Existing Disk” How to set up a free PXE Server in Windows?
Click here to see detailed instructions. How can I convert image backup from VMware format to VHD format?
Please download VMDK to VHD file converter from here. This file conversion tool allows you to convert image file from VMware format to VHD format.
|
|
IDE, EIDE, SATA, iSCSI, RAID 0, 1, 5, USB Hard storage
devices, IEEE-1394(FireWire) storage devices and
removable drives FAT16/32, NTFS, Linux Ext2, Ext3, and ReiserFS
Windows Desktops/Laptop (2000/XP/Vista) 32/64 bit
Windows Servers (2003/2008) 32/64 bit
Redundant support:Standard, JBOD, RAID 0, RAID1, RAID 5
Network speed: 10M/100M/1000M
Riconoscimenti per DriveClone Pro

“WOW... Quanto tempo risparmiato!!!”

“Uno dei software di drive imaging e backup più facili da usare presenti sul mercato."

|
|